Get the book!
The Inclusive Components book is now available, with updated and improved content and demos.

My mantra for building web interfaces is, "if it can't be done efficiently, don't do it at all." In fact, I've preached about writing less damned code around the UK, Europe, and China. If a feature can only be achieved by taking a significant performance hit, the net effect is negative and the feature should be abandoned. That's how critical performance is on the web.
Offering users choices over the display of your interface is friendly, so long as it isn't intrusive. It helps to satisfy the Offer choice inclusive design principle. However, choices such as theme options are nice-to-haves and should only be implemented if it's possible to do so efficiently.
Typically, alternative themes are offered as separate stylesheets that can be switched between using JavaScript. In some cases they represent a performance issue (because an override theme requires loading a lot of additional CSS) and in most cases they represent a maintenance issue (because separate stylesheets have to be kept up to date as the site is further developed).
One of the few types of alternative theme that adds real value to users is a low light intensity "night mode" theme. Not only is it easier on the eyes when reading in the dark, but it also reduces the likelihood of migraine and the irritation of other light sensitivity disorders. As a migraine sufferer, I'm interested!
In this article, I'll be covering how to make an efficient and portable React component that allows users to switch a default light theme into "dark mode" and persist this setting using the localStorage API.
Given a light theme (predominantly dark text on light backgrounds) the most efficient course of action is not to provide a completely alternative stylesheet, but to augment the existing styles directly, as tersely as possible. Fortunately, CSS provides the filter property, which allow you to invert colors. Although this property is often associated with image elements, it can be used on any elements, including the root <html> element:
:root {
filter: invert(100%);
}
(Note: Some browsers support invert() as a shorthand, but not all, so write out 100% for better support.)
The only trouble is that filter can only invert stated colors. Therefore, if the element has no background color, the text will invert but the implicit (white) background will remain the same. The result? Light text on a light background.
This is easily fixed by stating a light background-color.
:root {
background-color: #fefefe;
filter: invert(100%);
}
But we may still run into problems with child elements that also have no stated background color. This is where CSS's inherit keyword comes in handy.
:root {
background-color: #fefefe;
filter: invert(100%);
}
* {
background-color: inherit;
}
On first impression, this may seems like a lot of power we're wielding, but never fear: the * selector is very low specificity, meaning it only provides a background-color to elements for which one isn't already stated. In practice, #fefefe is just a fallback.
Preserving raster images
While we are intent on inverting the theme, we're probably not going to want to invert raster images or videos, otherwise the design will become filled with spooky looking negatives. The trick here is to double-invert <img/> tags. The selector I'm using excludes SVG images, because — typically presented as flat color diagrams — they should invert successfully and pleasantly.
:root {
background-color: #fefefe;
filter: invert(100%);
}
* {
background-color: inherit;
}
img:not([src*=".svg"]), video {
filter: invert(100%);
}
Clocking in at 153 bytes uncompressed, that's dark theme support pretty much taken care of. If you're not convinced, here's the CSS applied to some popular news sites:
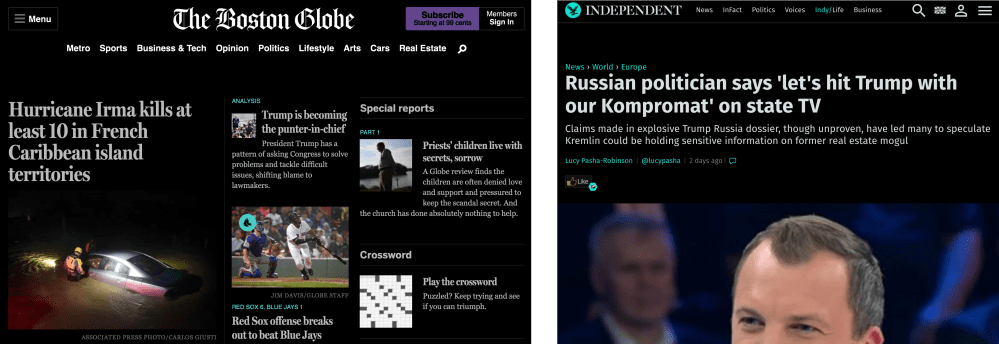
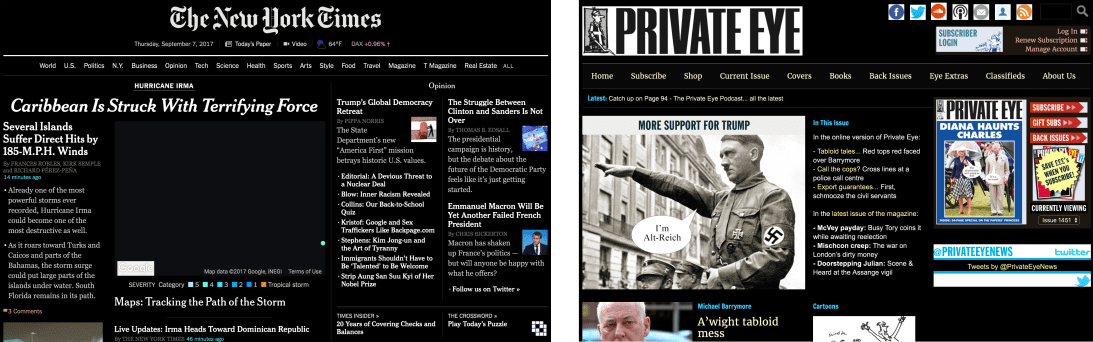
The theme switch component
Since the switch between light (default) and dark (inverted) themes is just an on/off, we can use something simple like the toggle buttons we explored in an earlier article. However, this time we'll implement the toggle button as part of a React component. There are a few reasons for this:
- Maximum reusability between the React-based projects many of you are used to working in
- Ability to take advantage of React's
propsanddefaultProps - Some people think frameworks like React and Angular preclude you from writing accessible HTML somehow, and that falsehood needs to die
We're also going to incorporate some progressive enhancement, only showing the component if the browser supports filter: invert(100%).
Setting up
If you don't already have a setup for React development, you can create one easily using create-react-app.
npm i -g create-react-app
create-react-app theme-switch
cd theme-switch
npm start
The boilerplate app will now be running at localhost:3000. In the new theme-switch project, our component will be called ThemeSwitch and will be included in App.js's render function as <ThemeSwitch/>.
class App extends Component {
render() {
return (
<div className="App">
<div className="App-header">
<img src={logo} className="App-logo" alt="logo" />
<h2>Welcome to React</h2>
</div>
<p className="App-intro">
To get started, edit {gfm-js-extract-pre-1} and save to reload.
</p>
<ThemeSwitch/>
</div>
);
}
}
(Note: I'm being lazy and leaving the boilerplate in. To really test the theme switcher, include it alongside a bunch of styled content pulled in from another project. You can include CSS in App.css.)
Don't forget to import the ThemeSwitch component at the top of this App.js file:
import ThemeSwitch from './components/ThemeSwitch'
The skeleton component file
As implied by the path in that last import line, we'll be working on a file called ThemeSwitch.js, placed in a new "components" folder, so you'll need to create both the folder and the file. The skeleton for ThemeSwitch looks like this:
import React, { Component } from 'react';
class ThemeSwitch extends Component {
render() {
// The component's markup, in JSX
}
}
export default ThemeSwitch;
The rendered markup for the switch, imagined in a default/inactive state, would look like this (notes to follow):
<div>
<button aria-pressed="false">
dark theme:
<span aria-hidden="true">off</span>
</button>
<style media="none">
html { filter: invert(100%); background: #fefefe }
* { background-color: inherit }
img:not([src*=".svg"]), video { filter: invert(100%) }
</style>
</div>
- Not all toggle buttons are created the same. In this case, we're using
aria-pressedto toggle accessible state and an explicit "on"/"off" for sighted users. So that the "on" or "off" part is not read out to contradict the state, it is suppressed from assistive technologies witharia-hidden. Screen reader users will hear "dark theme toggle button, not pressed" or "dark theme toggle button, pressed" or similar. - The CSS is so terse, we're going to provide it as an embedded stylesheet. This is set to
media="none"— ormedia="screen"when the dark theme is activated
This markup will get very messy shortly, as we convert it to JSX.
Switching state
Our component will be stateful, allowing the user to toggle the dark theme between inactive and active. First we initialize the state on the component's constructor:
constructor(props) {
super(props);
this.state = {
active: 'false'
};
}
To bring things to life, a helper function called isActive() is included, along with a toggle() function that actually toggles the state:
isActive = () => this.state.active;
toggle = () => {
this.setState({
active: !this.isActive()
});
}
(Note: Arrow functions implicitly return single statements, hence the tersity of the isActive() function.)
In the render function for the component, we can use isActive() to switch the aria-pressed value, the button text, and the value of the stylesheet's media attribute:
return (
<div>
<button aria-pressed={this.isActive()} onClick={this.toggle}>
dark theme:
<span aria-hidden="true">{this.isActive() ? 'on' : 'off'}</span>
</Button>
<style media={this.isActive() ? 'screen' : 'none'}>
{this.css}
</style>
</div>
);

Note the {this.css} part. JSX doesn't support embedding CSS directly, so we have to save it to a variable and enter it here dynamically. In the constructor:
this.css = `
html { filter: invert(100%); background: #fefefe; }
* { background-color: inherit }
img:not([src*=".svg"]), video { filter: invert(100%) }`;
Overcoming browser issues
Unfortunately, just switching between media="none" and media="screen" does not apply the styles to the page in all browsers. To force a repaint, it turns out we have to rewrite the text content of the <style> tag. The easiest way I found of doing this was to incorporate the trim() method. Curiously, this only seemed to be needed in Chrome.
{this.isActive() ? this.css.trim() : this.css}
Persisting the theme preference
To persist the user's choice of theme, we can use localStorage and React lifecycle methods. First, I'll set an alias for localStorage on the constructor. This suppresses linting errors produced when calling localStorage directly.
this.store = typeof localStorage === 'undefined' ? null : localStorage;
Using the componentDidMount method, I can fetch and apply the saved setting after the component mounts to the page. The expression defaults the value to 'false' if the storage item is yet to be created.
componentDidMount() {
if (this.store) {
this.setState({
active: this.store.getItem('ThemeSwitch') || false
});
}
}
Because state is managed asynchronously in React, it's not reliable to simply save a changed state after it has been augmented. Instead, I need to use the componentDidUpdate method:
componentDidUpdate() {
if (this.store) {
this.store.setItem('ThemeSwitch', this.state.active);
}
}
Hiding from unsupporting browsers
Some browsers are yet to support filter: invert(100%). For those browsers, we will hide our theme switch altogether. It's better that it is not available than it is available and doesn't work. With a special invertSupported function, we can query support to set a supported state.
If you've ever used Modernizr you might have used a similar CSS property/value test. However, we don't want to use Modernizr because we don't want our component to rely on any dependencies unless completely necessary.
invertSupported (property, value) {
var prop = property + ':',
el = document.createElement('test'),
mStyle = el.style;
el.style.cssText = prop + value;
return mStyle[property];
}
componentDidMount() {
if (this.store) {
this.setState({
supported: this.invertSupported('filter', 'invert(100%)'),
active: this.store.getItem('ThemeSwitch') || false
});
}
}
This can be used in our JSX to hide the component interface using the hidden property where support returns false:
<div hidden={!this.state.supported}>
<!-- component contents here -->
</div>
In modern browsers, the hidden property will hide the component from assistive technologies and make it unfocusable by keyboard. To make sure older browsers have the same behavior, include the following in your stylesheet:
[hidden] {
display: none;
}
Alternatively, you can refuse to render the component contents to the page at all, by returning null.
render() {
if (!this.supported) {
return null;
}
return (
<div>
<button aria-pressed={this.state.active} onClick={this.toggle}>
inverted theme: <span aria-hidden="true">{this.state.active ? 'on' : 'off'}</span>
</button>
<style media={this.state.active ? 'screen' : 'none'}>
{this.state.active ? this.css.trim() : this.css}
</style>
</div>
);
}
Windows High Contrast Mode
Windows users are offered a number of high contrast themes at the operating system level — some light-on-dark like our inverted theme. In addition to supplying our theme switcher feature, it's important to make sure WHCM is supported as well as possible. Here are some tips:
- Do not use background images as content. Not only will this invert the images in our inverted dark theme, but they'll be eliminated entirely in most Windows high contrast themes. Provide salient, non-decorative images in
<img/>tags with descriptivealttext values - For inline SVG icons, use the
currentColorvalue for fill and stroke. This way, the icon color will change along with the surrounding text color when the high contrast theme is activated. - If you need to detect WHCM to make special amendments, you can use the following media query:
@media (-ms-high-contrast: active) {
/* WHCM-specific code here */
}The preserveRasters prop
Props (component properties) are the standard way to make components configurable. A configurable component can be used in a greater variety of situations and projects and is therefore more inclusive.
In our case, why don't we make it so that the implementor has a choice over whether raster images are indeed preserved, or if they're inverted with everything else. I'll create a preserveRasters prop that takes "true" or "false" values. Here's how it looks on our component:
<ThemeSwitch preserveRasters={false} />
I can query this prop in the formulation of the CSS string, and only re-invert images if its value is "true":
this.css = `
html { filter: invert(100%); background: #fefefe; }
* { background-color: inherit }
${this.props.preserveRasters === 'true' ? `img:not([src*=".svg"]), video { filter: invert(100%) }` : ``}`;
(Note: It's quite possible, though slightly ugly, to use ternaries during string interpolation in this way.)
The default value
To make the component more robust and offer the implementor the option of omitting the prop attribute, we can also supply a defaultProp. The following can be supplied after the component class definition:
ThemeSwitch.defaultProps = { preserveRasters: true }
Installing the component
A version of this component is available on NPM:
npm i --save react-theme-switch
In addition, a plain JavaScript version, based on a checkbox element, is available to play with in the following codePen:
Placement
The only thing left to do is decide where you're going to put the component in the document. As a rule of thumb, utilities like theme options should be found in a landmark region — just not the <main> region, because the screen reader user expects this content to change between pages. The <header> (role="banner") or <footer> (role="contentinfo") are both acceptable.
The switch should appear in the same place on all pages so that, once the user has located it once, they can easily find it again. Take note of the Be consistent inclusive design principle, which applies here.
Checklist
- Only implement nice-to-have features if the performance hit is minimal and the resulting interface does not increase significantly in complexity
- Only provide interfaces for supported features. Use feature detection.
- Use semantic HTML in your React components — they'll still work!
- Use props to make your components more configurable and reusable